Проблемы с флешкой не форматируется. Что делать, если флешка не форматируется
Устройства хранения данных на основе твердотельной памяти с каждым днем становятся все популярнее. Действительно, намного удобнее работать с подобным компактным устройством, чем, например, с классическими компакт-дисками. Однако, будучи электронными устройствами с ограниченным ресурсом, они подвержены периодическим сбоям. Пользователи «со стажем» знают, что для восстановления работоспособности иногда вполне достаточно банальной переразбивки разделов. Тем не менее, если бы все всегда было так просто, то вопрос «Не форматируется флешка, что делать?» не задавался бы столь часто. В данной статье мы рассмотрим, как восстановить работоспособность носителя своими силами. Сразу оговоримся, что вероятность успешного решения проблемы зависит от природы поломки. Иногда на вопрос «Не форматируется флешка что, делать?» можно порекомендовать лишь выбросить устройство и приобрести новое. Причем независимо от того, кто занимается ремонтом.
Аппаратные неисправности
Одна из распространенных причин проблем с форматированием, которая, увы, часто оставляется без должного внимания, заключается в особенностях работы контроллера портов USB. Представим, что пользователь задается вопросом: «Не форматируется флешка, что делать?» Прежде чем искать программы или обращаться за помощью к гуру, необходимо сделать простое действие - переподключить устройство в другой свободный разъем USB. Дело в том, что выходы портов подключены к нескольким контроллерам, которые кроме всего прочего выполняют распределение питания. Таким образом, вполне может возникнуть ситуация, когда флешка находится на энергетическом «голодном пайке», что является причиной сбоев.  Приведем пример: есть ноутбук. На каждой его боковой стороне расположены по три разъема USB 2.0. Представим, что с одной стороны к двум подключен внешний оптический привод, а к третьему - флешка. Привод, согласно спецификации, потребляет не менее 1 Ампера, то есть по 500 мА на разъем. Это является теоретическим пределом данной версии стандарта. Флешка в подобной ситуации может просто недополучать мощность из-за потери напряжения, так как все три порта внутри сведены к одному контроллеру. И невозможность корректно отформатировать ее вовсе не завершает список возможных проблем. Очень часто в этом случае люди ищут ответ на более неприятный вопрос: «Флешка не определяется, что делать?» А решение простое. Нужно отключить от соседних портов все остальные устройства и попробовать выполнить форматирование. Также можно попробовать включить флеш-устройство в порт на другой стороне корпуса ноутбука.
Приведем пример: есть ноутбук. На каждой его боковой стороне расположены по три разъема USB 2.0. Представим, что с одной стороны к двум подключен внешний оптический привод, а к третьему - флешка. Привод, согласно спецификации, потребляет не менее 1 Ампера, то есть по 500 мА на разъем. Это является теоретическим пределом данной версии стандарта. Флешка в подобной ситуации может просто недополучать мощность из-за потери напряжения, так как все три порта внутри сведены к одному контроллеру. И невозможность корректно отформатировать ее вовсе не завершает список возможных проблем. Очень часто в этом случае люди ищут ответ на более неприятный вопрос: «Флешка не определяется, что делать?» А решение простое. Нужно отключить от соседних портов все остальные устройства и попробовать выполнить форматирование. Также можно попробовать включить флеш-устройство в порт на другой стороне корпуса ноутбука.
Уронили флешку на пол…
Иногда достаточно случайно уронить или ударить носитель, чтобы внутренняя пайка контактов нарушилась. Обычно сама микросхема остается невредима, а вот в месте крепления разъема USB к платке происходит надлом, и питание не поступает. В этом случае необходимо аккуратно вскрыть корпус тонким ножом и при помощи увеличительного стекла просмотреть состояние пайки. Если есть надлом, то соединение нужно восстановить.
 Программный способ «ремонта»
Программный способ «ремонта»
Прежде чем пытаться форматировать флешку программами, необходимо проверить ее на наличие логических ошибок. Для этого в системе Windows нужно нажать Win+R и в появившейся строке набрать «chkdsk» с ключами /f и /r для нужной буквы диска. Рассмотрим на примере, если не форматируется флешка, что делать. В вызванной строке запуска необходимо набрать chkdsk F: /f /r и нажать Enter. Здесь буква F соответствует твердотельному носителю. Продолжительность проверки и восстановления зависит от объема и скорости устройства. После сообщений об успешном завершении можно форматировать обычным способом через меню свойства нужного диска в списке «Компьютер».
Стороннее приложение
При невозможности выполнить форматирование можно воспользоваться программой USB Disk Storage Format Tool от компании HP. После установки и запуска следует в списке устройств (Device) выбрать свою и попробовать выполнить команду «Формат». Файловую систему менять не обязательно.
Сбой контроллера
Иногда работа флешки нарушается из-за ошибок внутренней микропрограммы. В этом случае можно попытаться выполнить перепрошивку. В Интернете есть специализированный сайт, где можно подобрать версию файла прошивки под модель флешки и, следуя инструкции, перепрограммировать контроллер. Способ эффективный, но, как и все остальные, не дает 100% гарантии успешного решения.
Удобный метод
Независимо от итогов, мы рекомендуем поступить следующим образом: покупаем два твердотельных носителя, делаем загрузочную флешку из одного из них, записываем программы для диагностики и восстановления и периодически выполняем сервисное обслуживание.
Почему не форматируется флешка Windows и не удается завершить форматирование, когда так нужно перезаписать информацию! Мы поможем Вам решить эту проблему, поехали!
Обычно сообщение с ошибкой выглядит следующим образом:

Если смену формата не удалось осуществить из контекстного меню проводника, можно попробовать это сделать внутри утилиты Управления дисками Windows. Для ее выхода нажмите правой кнопкой мыши на Пуск или зажмите Win+R и введите команду diskmgmt.msc
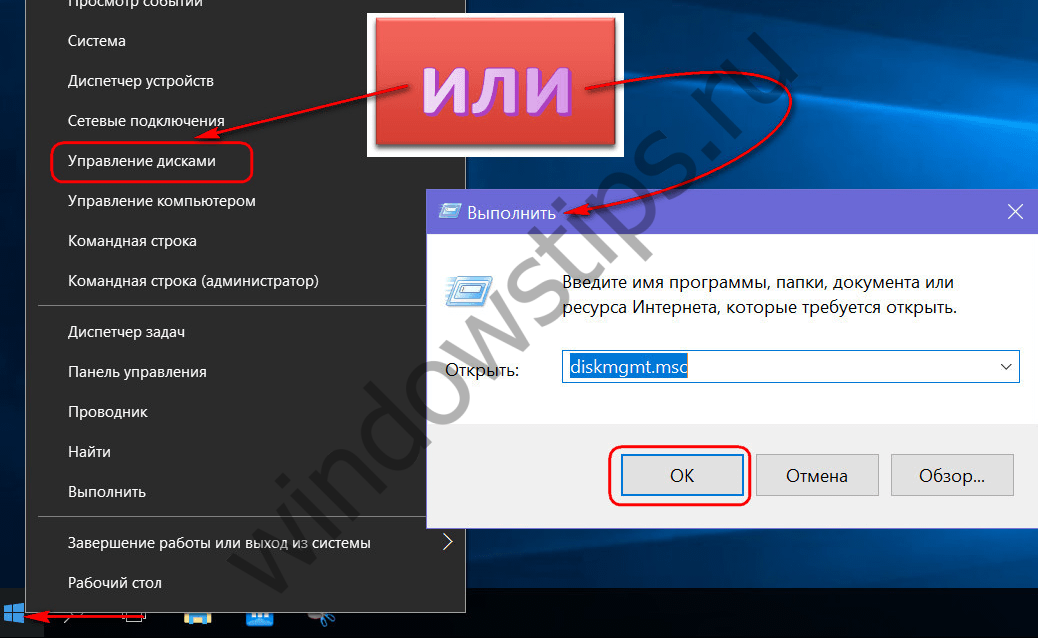
В таблице вверху окна утилиты или в визуальном представлении дисков внизу на флешке необходимо вызвать контекстное меню и выбрать «Форматировать».
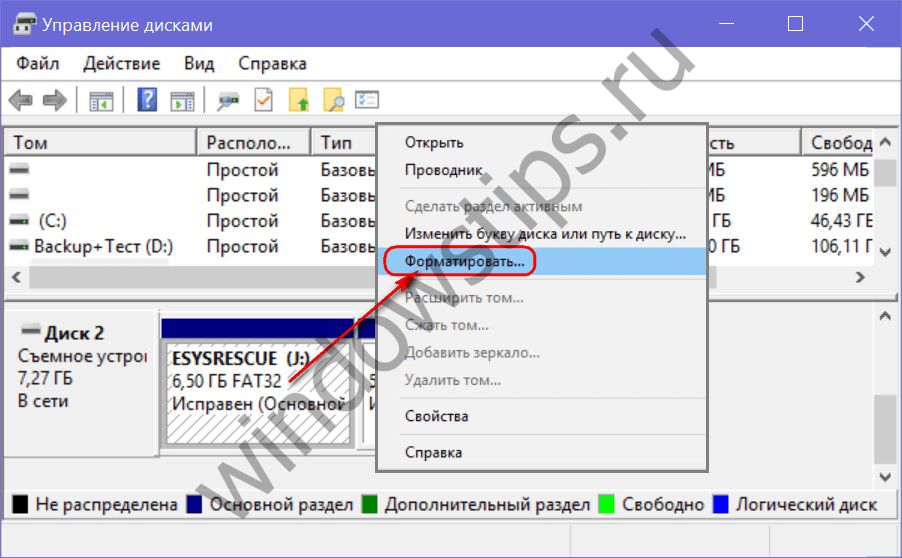
Однако этот способ, как и запуск процесса из контекстного меню проводника Windows, также может завершиться неудачей. Форматирование либо не запустится вовсе, либо запустится, но не будет завершено. А если флешка отображается как устройство с файловой системой RAW, как в нашем случае, опция запуска смены формата будет и вовсе недоступна.
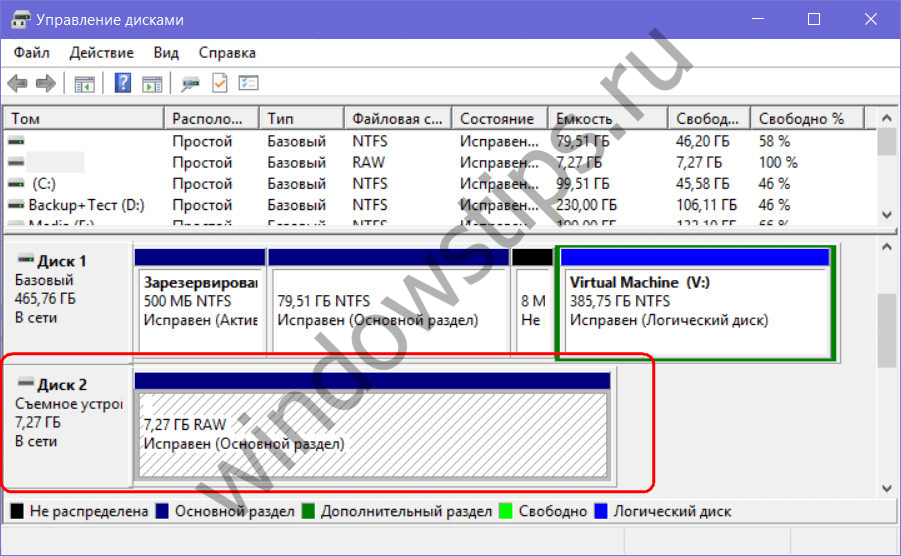
Файловая система RAW – это признак серьезного повреждения файловой системы носителя. RAW – это, по сути, отсутствие любой файловой системы, в частности, понятной для Windows NTFS или Windows FAT32. В таком случае флешке необходимо вернуть файловую систему NTFS или FAT32, но уже не средствами Windows, а при помощи сторонних инструментов. Утилита SDFormatter – один из таких инструментов, с ее помощью и будем возвращать флешке работоспособность.
Важно: в этой статье не затрагивается вопрос извлечения данных с флешки. Речь идет только о восстановлении работоспособности носителя. Если на флешке имеются какие-то важные данные, перед тем, как осуществлять ее очистку согласно дальнейшим инструкциям, эти важные данные необходимо восстановить с помощью специальных программ, например, Recuva, R-studio, Disk Drill, DMDE и пр.
SDFormatter 4.0 – бесплатная утилита, предназначенная для низкоуровневого форматирования USB-флешек, карт памяти SD, microSD, SDHC и SDXC. После установки утилиты запускаем ее. В окошке утилиты увидим примитивный интерфейс со всего лишь несколькими возможными опциями. Флешка должна автоматически определиться в графе «Drive». Если к компьютеру подключено несколько USB-носителей, в этой графе можно выбрать именно проблемную флешку. Для запуска жмем кнопку внизу «Format».

Дважды подтверждаем запуск операции.
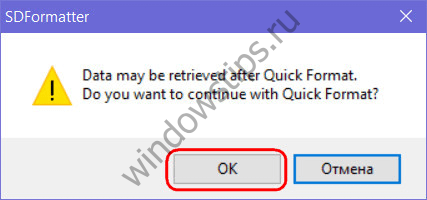
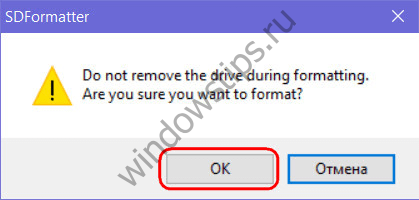

Работоспособность флешки восстановлена, ошибки больше быть не должно.
В нашем случае для устранения ошибки были использованы дефолтные настройки операции, в частности, быстрое форматирование. Но утилита SDFormatter 4.0 также может осуществлять низкоуровневое форматирование со стиранием данных и перезаписью нулями. Эти функции могут быть использованы для уничтожения данных на поддерживаемых утилитой носителях без возможности восстановления этих данных. При нажатии кнопки «Option» откроется небольшое настроечное окошко, где в графе выбора "Тип" «Format type» предустановленный быстрый режим «Quick» меняется на полный со стиранием данных «Full (Erase)» или полный с перезаписью нулями «Full (OverWrite)».
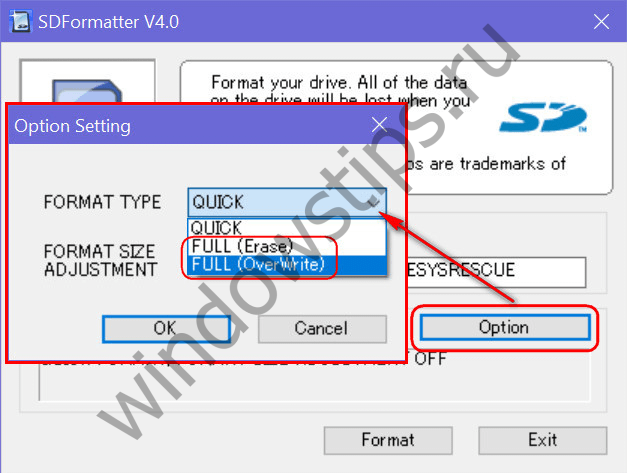
Ничто не вечно – это правило распространяется не только на компьютер или ноутбук, но и на любые другие устройства, например USB-накопители, которые со временем начинают глючить и работать совершенно неправильно. В такой ситуации достаточно отформатировать ее, но если вы сейчас читаете данные строки, то это может означать только одно – у вас не форматируется флешка и что делать в такой ситуации вы не знаете.
Спешу сообщить, что выкинуть ее с безнадежным лицом рановато, исправить проблему можно и вполне реально. Конечно, это не всегда удается, но всё же попытаться можно. Сейчас я расскажу вам о нескольких способах. Сразу хочу сказать, что самое интересное находится в конце статьи, так что рекомендую прочитать до конца. Будет интересно…
Первым делом решите для себя, является ли хранящаяся на флешке информация чрезвычайно важной для вас, потому что далее я буду описывать утилиты, которые могут восстанавливать ваши файлы полностью или частично, тут как повезет (зависит от серьезности проблемы). Есть и другие программы, пользоваться которыми гораздо быстрее, но они полностью уничтожат все данные, которые были записаны на USB -накопителе. Так что определитесь с этим, но на будущее вот вам дельный совет – никогда не храните важную информацию на одном дисковом накопителе. Это касается не только флешек, но и жестких дисков, обычных DVD-дисков и т.д.
Сейчас в интернете существуют самые разные сервисы, которые позволяют бесплатно хранить любые файлы. К ним также относятся файлообменники, но есть и сервисы, к которым доверие возрастает с первого слова – например Google. Он предоставляет своим пользователям бесплатную услугу, которая называется Google Documents.
Также можете пользоваться Яндекс. Диск — ом. Уже около года использую этот сервис для обмена информации и в принципе меня он полностью устраивает. Если вы еще не зарегистрированы, то сделайте это сейчас. Ссылка на сайт . Если будут трудности в использовании этого ресурса, пишите в комментариях, напишу инструкцию.
Это было небольшое отступление, теперь давайте приступим к делу.
Восстановление работы флешки
Многие кто столкнулись с проблемой, когда не форматируется флешка, задаются вопросом, а что будет с моими данными на флешке? Поэтому стоит рассказать и об этом. Информация ниже будет так же полезной для пользователей, которые не могут отформатировать свою флешку.
Как и говорил выше, сначала поговорим о том, как отформатировать флешку и сохранить хотя бы часть файлов, которые были там записаны. Самый простой и банальный способ не подразумевает скачивание дополнительных программ и в большинстве случаев очень эффективен. Через меню «Пуск» проходим в «Панель управления», затем – «Система и безопасность» — «Администрирование» — «Управление компьютером» — «Управление дисками».
Теперь ищем букву, идентифицирующую нашу флешку в компьютере.
Также можете зайти в Компьютер и глянуть там.
Приступим к проверке флешки на ошибки. Заходите в «Пуск» — «Выполнить», введите cmd и нажмите «Enter». Или воспользуйтесь горячими клавишами «Win» + «R».
В открывшимся окне надо ввести команду , указать какой носитель информации надо проверить и указать параметры.
Вот так выглядит команда полностью, которую нужно ввести: chkdsk G: /f /r
Когда введете, нажмите Enter. После чего надо будет немного подождать. Если утилита будет долго думать, то не стоит её закрывать, ждите когда она закончит проверку.
На скриншоте выше посмотрите как примерно будет выглядеть у вас.
Если очень повезет, то утилита исправит ошибки во флешке и тем самым система распознает флешку и после чего сможете скопировать драгоценные данные на жесткий диск или другой носитель информации. Далее рекомендую всё же отформатировать флешку, после чего можно будет пользоваться ей снова. Но удача может отвернуться от вас – тогда без помощи стороннего программного обеспечения и танцев с небольшим бубном нам не обойтись.
Подробно объяснять, как пользоваться каждым программным обеспечением я не буду, так как статья растянется на 30-40 страниц, а может быть и больше. Я приведу примеры и расскажу основные их функции.
Программное обеспечение для восстановления данных
Самая распространенная и качественная утилита по восстановлению данных, на мой взгляд, это EasyRecovery . В программе есть также возможность тестирования потенциальных аппаратных проблем, анализ файловой структуры и многое другое.
Надо не исключать возможность восстановления данных, если вы даже отформатировали флешку. Допустим, некоторые программы построены по принципу: форматирование, а уже потом пробует восстановить данные. Если вы нашли такую программу, то лучше отложить её напоследок.
Кстати, для скептиков, на блоге есть статья с видео, где можно наглядно увидеть, как я делал восстановление данных, когда отформатировал флешку: « ».
Существует, конечно, масса других программных продуктов для восстановления, но тут останавливаться не буду. Да, если вам надо отформатировать или восстановить данные, в любом случае пробуйте разные программы. Если не помогла одна, то должна помочь другая – именно так вы должны и думать. В противном случае её проще выкинуть, потому что времени на восстановление или форматирование может потребоваться много.
Форматирование флешки
Теперь другой выход из ситуации – полное форматирование флешки, при этом есть вероятность ее спасения, но ценой уничтожения файлов.
Для начала могу вам посоветовать программу HP USB Disk Storage Format Tool . Скачать программу можно . После запуска программы, выбираете в Device — вашу флешку. Если серьёзная проблема с флешкой, то её там может и не быть. В этой ситуации переходите к другой программе, потому что эта вам уже не поможет.
Далее выберите файловую систему (File system): NTFS или FAT32. В Format options сначала поставьте галочку «Quick Format» и попробуйте отформатировать флешку, нажав «Start». Если появилась какая-либо ошибка, то попробуйте убрать галочку «Quick Format» и повторяете нажатие на кнопку «Start».
Программа EzRecover . Программа будет полезной, когда у вас не только не форматируется флешка и что делать не понятно, а еще хуже – она к тому же некорректно отображается в «Моем компьютере», либо система сообщает вам, что ее суммарный объем памяти меньше мегабайта, чего в XXI веке даже теоретически быть не может. Эта программа интуитивна, с ней вы точно справитесь.
Так же запасной вариант могу предложить JetFlash Recovery Tool. Она полностью отформатирует ваш накопитель, приведет его в порядок, «подлатает», если можно так выразиться, но всю информацию сотрет.
Таких программ на самом деле очень много! Вам предстоит поискать их названия в интернете.
Более глубокий анализ и решение проблемы
Самое сложное, но и самое интересное я оставил напоследок. Нам понадобится сайт, на котором очень много информации по различным проблемам связанных с флешками. Ссылка на сайт .
Теперь перейдите в меню справа на страницу «Detect VID&PID» .
Теперь скачайте любую программу, для того чтобы узнать VID и PID вашей флешки. Таким способом вы узнаете производителя и идентифицируете контроллер. Выше я рассматривал программы, которые подходят для разных производителей флешек, а сейчас вы будете искать программу, которая работает именно с вашей флешкой .
Все эти программы работают однотипно, когда скачаете программу, подсоедините флешку к вашему компьютеру и запустите программу. В ней вы должны найти информацию о VID и PID. Если программа не смогла показать эти данные, то пробуйте скачать другую. Можете например попробовать ChipGenius.
Давайте, рассмотрим пример работы одной такой программы. Итак, я скачала программу, запускаю, сверху нажимаю «Получить информацию о флешке».
После чего появится информация, которая касается этой флешки. Я специально выделил данные на скриншоте ниже, чтобы вы на них обратили внимание или запомнили, так как они нам сейчас понадобятся.
Сейчас надо узнать, какая программа работает с этой флешкой. Для этого заходите на сайт, о котором я говорил выше и нажимаем «iFlash».
Введите VID и PID, после чего нажмите «Search».
Хочу сразу сказать, маленькую, но не приятную новость. Эти программы могут ошибаться, то есть те данные которые сейчас вы видите, возможно не все правильные. Иногда, чтобы узнать контроллер, надо её разобрать и посмотреть очень внимательно на наличие разных надписей. Но это делаете в самом последнем случае, если ничего не получается.
Немного отвлекся. Сейчас мы определимся, какая вам нужна программа. Узнав данные о флешке, теперь смотрите в списке, какая программа подойдет для работы с флешкой. Пользуйтесь поиском, так как ручной поиск может занять не одну минуту.
В том случае, если программы нет в списке (последний столбец), тогда придется искать в интернете. Также у производителей флеш носителей, есть программы для работы с флешками, короче, поиск вам в помощь 😉 .
После скачивания запустите программу. Дальше рассказывать как пользоваться с 1000-ми программами, как понимаете я не буду. Основной принцип: вставили флешку (иногда требуется установить драйвер – спросят при открытии или установке программы). Программа должна найти вашу флешку, а дальше уже делаете все на интуитивном уровне. Если не получается, то заходите на сайт откуда её скачали и через поиск пробуйте найти статью (инструкцию), как ей пользоваться. Также пробуйте поискать в гугле или яндексе.
Важно! После всех операций надо удалить утилиту (если она была установлена на компьютер) с драйвером. Если вы её оставите, то в дальнейшем возможна проблема с определением других USB устройств.
Если роняли или ударяли флешку
Очень часто по случайности любой пользователь роняет флешки и иногда из-за падения, флешка может перестать работать. Если были какие-то падения и вы о них вспомнили, то можно разобрать флешку и посмотреть визуально на наличие отсоединенных или отвалившихся деталей. У меня уже раза два были проблемы с флешками, когда контакты были отпаяны.
Кстати, такая проблемка была на одной из моих флешек, никакие программы не помогали ее привести в чувства. Чтобы разобрать флешку, вам понадобится ножик или плоская отвертка. Для более дорогих флешек, которые сделаны из железа, нужна будет фигурная отвертка. Какой – то определенной инструкции как их разбирать нету, потому что они все разные. Есть такие флешки, которые не разбираются, приходится полностью ломать пластик, хотя это не странно, ведь цены на флешки не слишком велики, по сравнению чем 2-3 года назад. Но такое встречается редко, обычно эта процедура проходит на ура.
Некоторые пользователи сразу начнут искать паяльник или тащить иголку с плоскогубцами, для того чтобы соединить отпаянный контакт, но для начала можно проверить, на самом ли деле эта проблема является основной из-за которой не работает флешка. Для начала подсоедините отпаянный контакт, всуньте флешку в USB разъем и посмотрите, работает ли она. Если флешка определилась, значит нужно бежать за паяльником 😉 . Если она не работает, возвращаемся в самый вверх статьи и начинаем читать заново, ведь программы не могли работать с флеш носителем из-за плохого контакта, а сейчас у вас этот нюанс исправлен.
Вот в общем то и все. Как поступать – решать только вам. Желаю удачи со всеми накопителями и данными, находящимися на них. Пусть у вас никогда ничего не удалится и не пропадет!
В современном мире, люди все реже стали пользоваться дисками, для хранения информации, из-за того, что на смену им пришли более удобные флеш-накопители. Но с приходом флешек, появились и проблемы, с которыми люди сталкиваются при их использовании. После определенного времени USB накопители начинают работать с перебоями, выдавать ошибки при подключении к ПК, . Первым делом при такой проблеме, пользователи выполняют форматирование флешки. И если вы читаете данную статью, значит ваша флешка не форматируется. В статье мы с вами рассмотрим, как отформатировать флешку если она не форматируется.
Если карта памяти перестала форматироваться, не спешите ее выбрасывать с мусорку. Вероятнее всего мы с вами восстановим ее работу. Проблема при форматировании не означает, что ваша флешка вышла из строя и достаточно часто можно справиться стандартными средствами Windows. Если же это сделать не получится, то попробуем применить программное обеспечение сторонних разработчиков.
Для того, чтобы выявить проблему, почему не работает флеш накопитель, давайте разберемся в причинах поломок:
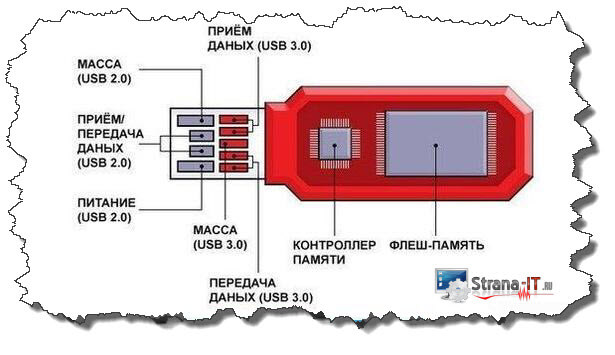
Что делать, если при форматировании появляется ошибка «не удалось завершить форматирование»?
Если при формате флешки, вы видите сообщение «не удалось завершить форматирование», то для начала пробуем повторить процесс при помощи стандартной утилиты управления дисками системы Windows.
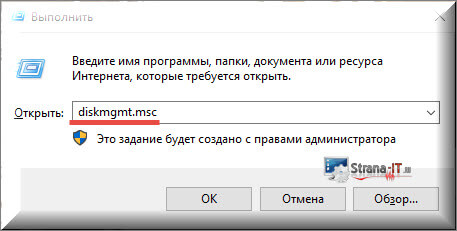
Совет! Если утилита будет писать, что раздел не распределен, то нужно нажать на нем правой кнопкой мыши и выбрать «Создать раздел». Далее следовать указанию мастера создания разделов.
Если форматированию флеш накопителя мешает какой-либо процесс, возможно на вашем накопителе сидит вирус. То перезагружаем компьютер и заходим в безопасном режиме.
После нажатия «Enter»; съемный накопитель должен отформатироваться.

Как отформатировать флешку специальными программами если она не форматируется?
Если выше описанные способы не решили проблему, и стандартные средства не дали ответа на вопрос: как отформатировать флешку если она не форматируется. Переходим к специальному программному обеспечению. Существует достаточно много бесплатных программ, позволяющих восстанавливать и форматировать USB накопители. Составим список таких программ и рассмотрим кратко их функционал:
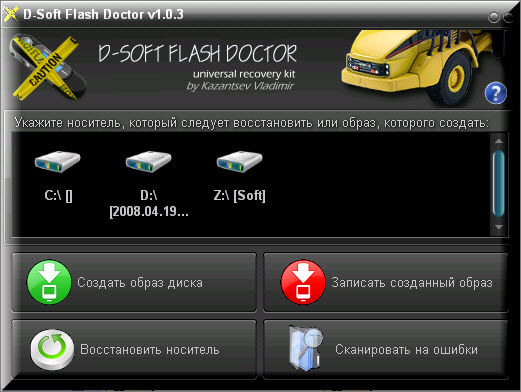

Заключение.
Как видите, несмотря на огромное количество проблем, которые могут возникнуть при эксплуатации флеш накопителей. Пользователи не перестают ими пользоваться, тем самым рождают спрос на новые изделия. При проблемах с накопителями достаточно часто помогает их форматирование. В данной статье, я постарался помочь вам решить проблему как отформатировать флешку если она не форматируется. Надеюсь советы, которые вы нашли в данной статье пригодятся вам.
Переносные носители многими воспринимаются как вспомогательное средство, и данные, которые там хранятся, при утере не спешат восстанавливать. И это зря, ведь USB – носители весьма полезны, и при правильной эксплуатации смогут прослужить дольше. Несмотря на свою доступность флешки и карты памяти еще не настолько дешевые устройства, чтобы при малейшей поломке или обнаружении компьютерных вирусов, приобретать новое устройство.
В случаях, когда флешка не открывается, не форматируется, все же имеет смысл с помощью ряда программ восстановить данные. Особенно это касается информации, хранящейся на флешке в единственном экземпляре. Это более долгий и трудоемкий процесс. Форматирование – куда более простое решение при неполадках с картами памяти или флешками. Для того, чтобы начать форматирование устройства нужно сначала убедиться, что данные имеют копии, хранящиеся на других носителях.
Форматирование и восстановление
- Если все же вы считаете, что данные на вашем USB – носителе не столь важны, то можно сразу отформатировать флешку. Обычно программы для форматирования есть в комплекте, и находятся на прилагающемся CD. В том случае, если вы приобрели флешку без дополнений, можете скачать соответствующую программу. Обычно на сайте производителя вашего USB – устройства есть все необходимые прилагающиеся утилиты.
- Но, если не форматируется флешка Kingston например, т.к. на сайте вы не нашли нужных программ. То вторым наиболее простым способом форматирования является использования утилитов вашей ОС, например Windows. Для этого необходимо зайти в «Панель управления» и перейти в раздел «Администрирование». Открыть «Управление компьютером» и перейти в раздел «Управление дисками». Там будет подраздел вашего USB – устройства. Весь подраздел необходимо удалить.
- Бывает что то, почему флешка не форматируется, связано с хранящейся на ней информацией. В случае, когда вы хотите восстановить данные, перед началом этого процесса необходимо провести копирование диска по секторам. Для этого подойдут программы от Paragon или Acronis. Так вы сможете в дальнейшем совершать действия не с самим носителем, а лишь с нужными данными.
- Если ничего ен помогает, то можно воспользоваться специальными программами для восстановления информации. Это такие утилиты как GetDataBack, RecoverMyFiles или EasyRecovery. Пользоваться ими можно, если вы, хоть немного разбираетесь в настройках этих программ. Перед началом работы обязательно прочтите о работе данных утилит. Иначе причины, по которым не форматируется микро флешка или карта памяти, останутся.
Вспомогательные программы
- Flash Memory Toolkit 1.1. Программа, позволяющая протестировать носитель и данные, находящиеся на нем.
- EzRecover. Восстанавливающая утилита, особенно полезна при не распознавании флешки системой. Но при этом, программа удалит все данные, которые хранились на USB - устройстве.
- F-Recovery. Программа, восстанавливающая данные, такие как фото и видео – файлы.
- GetDataBack. Утилита, которая восстанавливает утраченные данные. Имеет свойство сохранять информацию даже после низкоуровневого форматирования.
- RecoverMyFiles. Наиболее функциональная утилита для восстановления данных и форматирования USB - устройств. Эта программа может восстанавливать файлы, удаленные после полного форматирования системы.




