Скачать айтюнс для восстановления айфона 5s. Режим восстановления ipad
Многие обладатели iPad и iPhone сталкивались с ситуацией, когда после неудачного обновления операционной системы или получения прав суперпользователя (jailbreak) девайс начинал подтормаживать, перезагружаться, зависать или вовсе переставал включаться. Решить данную проблему можно несколькими способами, которые были предусмотрены производителем ОС iOS. Рассмотрим, как восстановить нормальную работоспособность гаджета после неудачного обновления на примере планшета iPad Air.
Способы реанимирования iPad
Компания Apple оснастила свою продукцию несколькими эффективными инструментами, позволяющими восстановить обычное функционирование Айпада даже в тех случаях, когда он не включается. К таким инструментам относятся:
- облачный диск iCloud;
- приложение iTunes.
Выполнить реанимирование можно как до заводских настроек, так и с помощью резервной копии, то есть до того состояния, когда был сделан бэкап.
Использование облачного хранилища данных
Сначала рассмотрим самую простую ситуацию: после неудачного обновления или попытки получить права главного администратора iPad Air сильно «лагает», но все же включается, то есть он пускает вас в свое меню. В этом случае можно выполнить откат системы через виртуальное хранилище iCloud. Данный способ отката возможен только тогда, когда на планшете активирована процедура создания резервной копии системы через iCloud .
Чтобы включить резервирование, необходимо:
После этого бэкапы будут записываться на виртуальный диск iCloud ежедневно, конечно, если на планшете будет включен доступ к интернету через Wi-fi.
Чтобы восстановить работоспособность Айпада с помощью резервной копии через iCloud, нужно сделать следующее:
Восстановление iPad через iTunes
Если на планшете iPad Air не активирована функция резервного копирования данных или он после неудачного обновления не включается, то облачное хранилище iCloud будет бесполезным. В этом случае на помощь приходит утилита iTunes, через которую можно восстановить гаджет как с помощью бэкапа, так и до заводского состояния.
Сначала рассмотрим первый вариант, то есть попытаемся реанимировать iPad Air с использованием ранее созданной резервной копии системы, которая хранится на жестком диске компьютера:
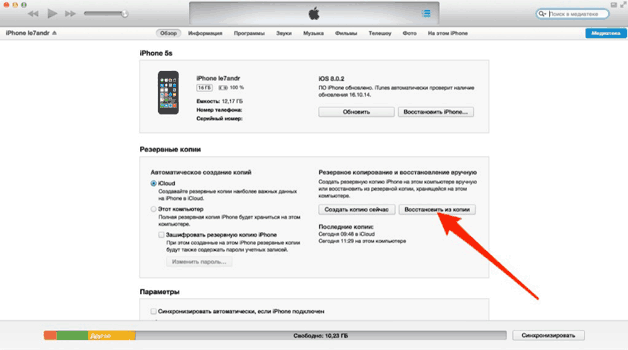
Если после выполнения указанных действий iPad не заработал или у вас нет сохраненной в iTunes копии, значит, переходим к откату системы до заводских настроек.
Существует два режима полного сброса ОС через Айтюнс:
- Recovery Mode;
Первый способ является более «мягким». Он позволяет восстановить работоспособность Айпада через iTunes с задействованием его операционной системы . Режим DFU загружается в обход iOS (на аппаратном уровне девайса) и применяется в тех случаях, когда повреждения носят более глубокий характер (например, если обновление системы привело к тому, что среда Recovery Mode не загружается).
Для запуска Recovery Mode необходимо:
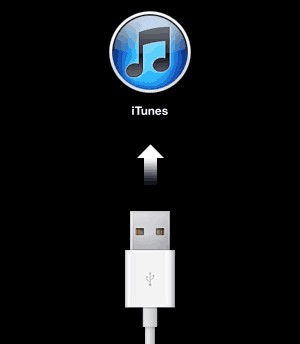
Обычно восстановление iPhone производится через программу iTunes. Но что делать, если компьютера под рукой нет или Айтюнс не работает, а восстановить Айфон нужно прямо сейчас? Посмотрим альтернативные способы восстановления iPhone без использования iTunes.
Использование хранилища iCloud
Самый простой способ восстановить iPhone без iTunes – использовать хранилище iCloud. Этот способ потребует подключения к интернету, желательно через Wi-Fi, так как передаваться будет большой объем данных. Прежде чем восстанавливать iPhone, убедитесь, что резервная копия была предварительно создана.
Backup-файл есть, значит можно переходить к возврату Айфона к заводскому состоянию. Чтобы выполнить процедуру через Айклауд, сначала необходимо произвести сброс устройства с удалением контента и настроек.
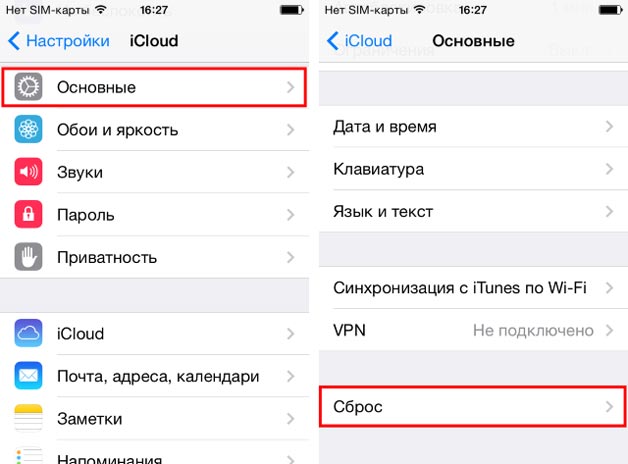
Во время сброса со смартфона будут стерты все настройки и пользовательские файлы, поэтому так важно проверить заранее, что резервное копирование на iCloud включено, а backup записан. При первом запуске устройства вам будет предложено указать режим настройки – выберите «Восстановить из копии iCloud».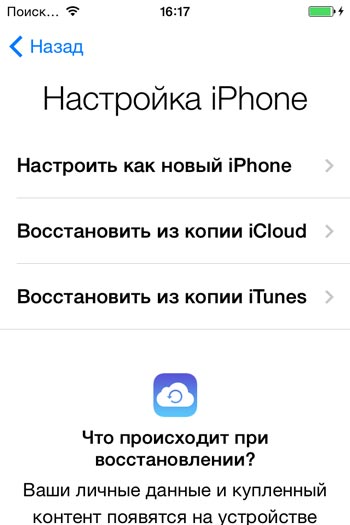
Подтвердите восстановление из хранилища и дождитесь окончания этого процесса. Параметры телефона и пользовательские данные будут возвращены на место.
Программа CopyTrans Shelbee
Если компьютер есть, но iTunes на нем не работает, или вы не хотите им пользоваться, то попробуйте восстановить Айфон с помощью программы CopyTrans Shelbee. Особенностью этой утилиты является функция проверки целостности резервного копирования, обеспечивающая надежность сохранения данных.
Чтобы восстановить iPhone без iTunes, предварительно нужно создать backup-файл со всей необходимой информацией: контактами, сообщениями, календарями, заметками, фотографиями, видео, настройками.
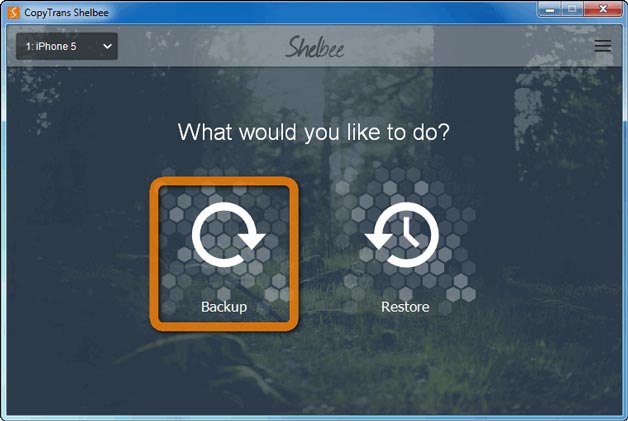
После завершения копирования нажмите «Done». Резервная копия создана, теперь из неё можно восстановить Айфон без использования Айтюнс.
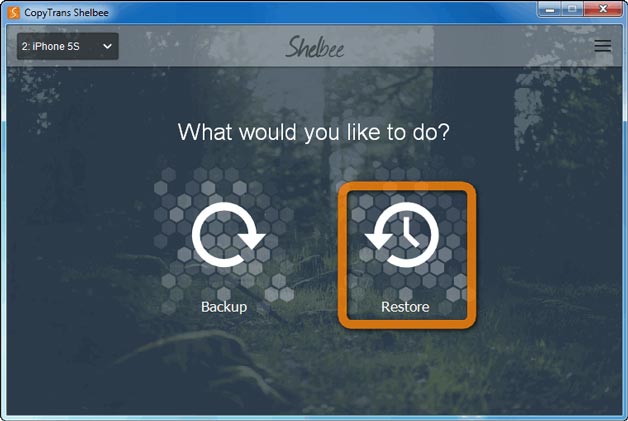
Как видите, использование iTunes – необязательное условие восстановления Айфона. Выполнить эту процедуру можно как с помощью сторонних приложений, так и через интернет, подключившись к хранилищу iCloud.
С выходом iOS 7 многие пользователи столкнулись с проблемами тормозов и глюков их устройств, да и работа отдельных приложений оставляет желать лучшего. Восстановление iPad может помочь когда появляются проблемы с работой приложений на устройстве, подвисание и перезагрузки. Также, перед продажей устройства рекомендуется удалить с устройства все свои данные и вернуть iPad к заводским установкам. В этой статье рассмотрено несколько режимов восстановления iPad.
Простое восстановление iPad
1. Убедитесь, что на компьютере установлена и запущена последняя версия программы iTunes.
3. Перейдите на вкладку «Устройства» в программе iTunes..
4. Перейдите на вкладку «Обзор».
5. Выберите параметр «Восстановить».
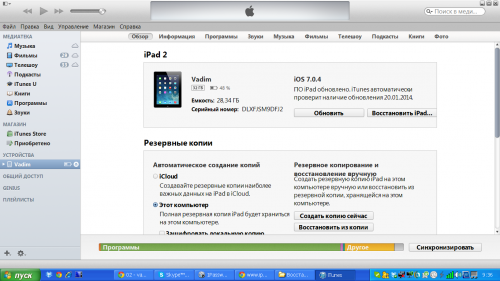
6. Программа предложит отключить в iCloud функцию «Найти iPad» и перед восстановлением создать резервную копию настроек.
Выберите параметр «Копировать». Если резервная копия уже была только что создана, еще одну копию создавать не нужно.
7. В ответ на запрос программы iTunes, выберите параметр «Восстановить».
При восстановлении заводских настроек iPad все ваши медиафайлы и другие данные будут стерты.
8. После завершения процедуры восстановления, устройство перезагрузится, и при запуске отобразится логотип компании Apple.
Восстановление ipad через режим DFU
Бывает, что при запуске iPad зависает на значке с Яблоком.
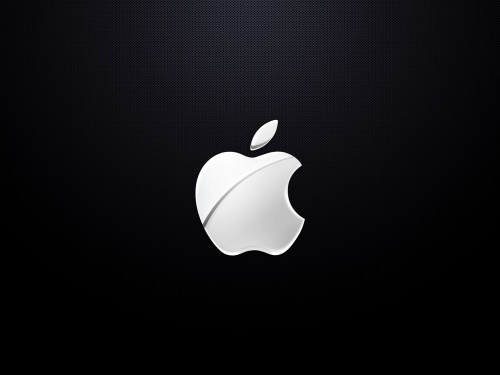
И никак не реагирует на нажатие кнопок.

В этом случае может помочь введение iPad в режим DFU. DFU расшифровывается как Device Firmware Update – устройство, которое “отправлено” в этот режим ничем по внешнему виду не отличается от выключенного аппарата. Дисплей не горит и внешних признаков своего состояние iPad не подаёт.
1. Запустите на компьютере последнюю версию iTunes.
2. Подключите iPad к компьютеру.
3. Полностью выключите iPad (удерживая Home+Power (до погасшего экрана)).
Как только экран погас, отпускаете клавишу Power (на верхнем торце), оставляя Home нажатой. Через несколько секунд на экране компьютера появится сообщение о том, что iPad находится в режиме восстановления.
На самом iPad ничего отображаться не будет. Экран остается черным.
4. Нажимаете в iTunes «восстановить», и наблюдаете как устанавливается свежая прошивка.
5. Через какое-то время, на экране iPad появится Яблоко и полоска загрузки системы.

Если была создана резервная копия в iTunes или в iCloud, то восстанавливаемся из нее.
Если нет, вы получаете чистый iPad (удобно перед продажей устройства). В таком случае, установленные ранее программы легко восстановить из App Store. Заходите под своим Apple ID, в разделе "Покупки" будут все программы, которые вы когда-либо скачивали.
Метод «научного тыка»
Несмотря на то что iOS считается самой стабильной мобильной платформой в мире, это не исключает появления многочисленных ошибок в системе. В том случае, если ваш iPad отказывается нормально работать, целесообразнее всего провести восстановление устройства.
В данной статье будет рассмотрены 2 способа проведения восстановления планшетного компьютера. Первый способ подойдет, если устройство работает исправно и без проблем подключается к Itunes. Второй способ подойдет тем, у кого компьютер не может обнаружить подключенное устройство или само устройство нестабильно работает. Для обоих случаев вам понадобится компьютер с установленной свежей версией Itunes, USB-кабель и, соответственно, Apple iPad.
Перед тем как приступать к восстановлению iPad, не забудьте создать резервную копию, т.к. после восстановления iPad утеряет все ваши данные.
Первый способ.
1. Подключите устройство к компьютеру с помощью USB-кабеля и дождитесь автоматического запуска Itunes. Если же в настройках Itunes отключен автозапуск, запустите программу самостоятельно.
2. Откройте страницу настройки синхронизации iPad, кликнув по иконке с именем аппарата в правом верхнем углу программы.
3. Кликните по иконке «Восстановить iPad», подтвердите ваше желание продолжить восстановление планшета и дождитесь окончания работы программы.
Внимание! Во время восстановления ни в коем случае не отключайте устройство от USB-кабеля.
Также обратите внимание на то, что нажимая кнопку «Восстановить iPad», на ваше устройство будет установлена самая последняя версия IOS.
Второй способ.
Для второго способа вам необходимо скачать из интернета необходимую версию iOS. В поисковой строке укажите название модели вашего гаджета, а также номер прошивки, которую вам необходимо скачать.
1. Подключите iPad к компьютеру с помощью USB-кабеля и запустите Itunes.
2. Выключите iPad, зажав клавиши Home(центральная)+Power(сверху справа). Удерживайте до тех пор, пока экран полностью не погаснет.
3. В тот момент, когда экран iPad отключится, отпустите кнопку Power, при этом продолжая удерживать кнопку Home и дождитесь появления на экране вашего компьютера сообщения о том, что iPad находится в режиме восстановления. При этом сам планшет будет оставаться по прежнему выключенным. Вы ввели устройство в режим DFU, который знаком каждому пользователю, делавшему хоть раз JailBreak на своем устройстве.
4. Зажмите клавишу Shift и нажмите кнопку «Восстановить». Откроется окно проводника Windows, в котором необходимо указать путь к скаченной ранее прошивке. Запустите восстановление и дождитесь окончания процесса.
5. Если во время подготовки к восстановлению у Itunes не возникло никаких сложностей, то экран вашего iPad оживет и вы увидите изображение надкушенного яблока и полоску, показывающую время до окончания восстановления.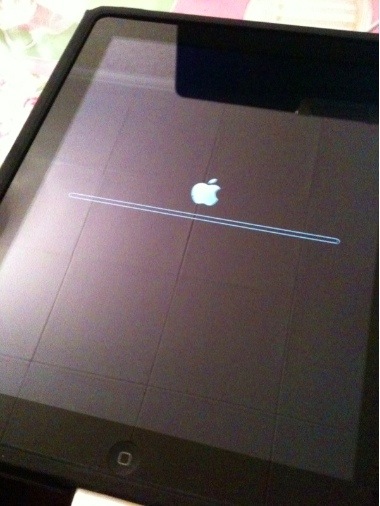
6. После восстановления iPad не забудьте восстановиться из резервной копии, чтобы вернуть на место всю личную информацию и скаченные приложения.
Инструкция по восстановлению iPad
Даже если мы полностью уверены в исправной работе своего планшета, рекомендуется регулярно делать резервное копирование информации. Добавим, что резервные копии создаются при подключении устройства к iTunes автоматически, либо в «облачном» сервисе iCloud. Тем более желательно создавать такие копии перед такими рискованными процедурами, как jailbreak.
При восстановлении исходных настроек системы iOS служба поддержки Apple предлагает произвести действия, указанные ниже. При этом также используется приложение iTunes.
Во время восстановления с планшета полностью удаляется всё содержимое. Перед этой процедурой следует убедиться в том, что мы используем последнюю версию программы iTunes. Кроме того, нужно отключить через «Настройки» функцию поиска iPhone. При помощи iTunes выполняем резервное копирование информации, передаём контент на ПК и производим синхронизацию.
Итак, как восстановить iPad? Подключаем наш планшет к настольному компьютеру, воспользовавшись шнуром из комплекта поставки, и выбираем наше устройство в приложении iTunes. Нажимаем вкладку «Обзор» и кнопку «Восстановить». Подтверждаем процедуру восстановления повторным нажатием на кнопку «Восстановить». Программа загрузит файл программного обеспечения платформы, после чего восстановит исходные настройки.
По окончанию восстановления планшет перезагружается. Появится приветствие и текст «Настройте». Далее следуем подсказкам помощника настройки системы. Можно также восстановить планшет из резервной копии. Скорее всего, эта возможность сохранится. Если мы пользуемся мобильной связью на планшете, она появится после восстановления.
Восстанавливаем iPad после неудачного jailbreak-а
К сожалению, неудачный jailbreak способен превратить высокотехнологичное устройство Apple в абсолютно бесполезную конструкцию, обычно именуемую «кирпичом». Если планшет не запускается, пробуем запустить Recovery mode (режим восстановления). Возможно, нам повезёт, и мы вернём своё устройство в прежнее состояние. После этой процедуры восстанавливаем систему из резервной копии (должна быть предварительно сохранена на ПК) и (если мы оказались достаточно мудрыми для того, чтобы ещё не сделать backup) загружаем и устанавливаем ОС с заводскими настройками.
Режим восстановления, или Recovery mode предполагает, что наш планшет будет включен, однако сама система не запущена. Таким образом, у нас имеется шанс её восстановить. Как перейти в Recovery mode? Отключаем планшет, нажимаем кнопку Home и удерживаем её, одновременно подключая USB-кабель.
Кнопка Home удерживается нами до того момента, пока на дисплее не появляется значок приложения iTunes и USB-шнура. Программа iTunes также сообщит нам о том, что планшет переводится в RM. Теперь нам необходимо восстановить информацию из резервной копии iTunes, либо установить «чистую» ОС.
Чтобы выйти из Recovery mode, отключаем планшет и отсоединяем USB-шнур. Удерживая Home, нажимаем на клавишу питания и отпускам её. Продолжаем удерживать Home до момента загрузки системы.
Видеозаписи по теме:
Другие новости по теме:
Просмотрено: 3 315 раз
__________ _____________ __________ ______ ____ ______ ______________ __________ ________ ______ ________ _____ ________ _______ _____ _________ ____ ______ _____ ______ ___ __________ ____ _______ ______ ______ ______ ________ ______ ____ ________ ____ ________ _______ ______




