Почему на моем компьютере отсутствует команда гибернация. Сон, Гибернация или Завершение работы? Что такое «Сон» и «Гибернация»
В данной статье приведены ответы на некоторые наиболее распространенные вопросы о спящем режиме и режиме гибернации Windows 7 / Vindows Vista.
В чем различие между спящим режимом, режимом гибернации и гибридным спящим режимом?
Спящий режим — это режим пониженного потребления электроэнергии, который позволяет быстро возобновить работу в режиме обычного потребления энергии (обычно в течение нескольких секунд) по требованию пользователя. Перевод компьютера в спящий режим напоминает нажатие кнопки «Пауза» на проигрывателе DVD - компьютер немедленно останавливает все операции и готов к возврату в рабочий режим при необходимости.
Режим гибернации — это режим пониженного потребления электроэнергии, разработанный в первую очередь для ноутбуков. При переходе в спящий режим все открытые документы и параметры сохраняются в памяти и компьютер переходит в режим пониженного потребления электроэнергии, а при переходе в режим гибернации все открытые документы и программы сохраняются на жестком диске и затем компьютер выключается. Из всех энергосберегающих режимов, используемых в ОС Windows, для поддержания режима гибернации требуется наименьшее количество электроэнергии. Если в течение длительного промежутка времени не планируется использовать ноутбук и нет возможности подзарядить батарею, рекомендуется перевести ноутбук в режим гибернации.
Гибридный спящий режим — это режим, который разработан преимущественно для настольных компьютеров. Гибридный спящий режим сочетает в себе спящий режим и режим гибернации, поскольку все открытые документы и программы сохраняются в памяти и на жестком диске и компьютер переводится в режим пониженного потребления электроэнергии. При неожиданном сбое питания операционная система Windows может легко восстановить данные с диска. Если гибридный спящий режим включен, переход в спящий режим автоматически переводит компьютер в гибридный спящий режим. На настольных компьютерах гибридный спящий режим обычно включен по умолчанию.
Почему на моем компьютере отсутствует команда «Спящий режим» или «Гибернация»?
Нажмите кнопку Пуск, а затем щелкните стрелку рядом с кнопкой Завершение работы.
Команда «Спящий режим» или «Гибернация» может не отображаться по следующим причинам.
- Установленный на компьютере видеоадаптер не поддерживает спящий режим. Обновите драйвер видеоадаптера или найдите сведения о видеоадаптере и поддерживаемых им драйверах в документации, поставляемой с компьютером. Дополнительные сведения см. в статье .
- Некоторые параметры управляются администратором. Дополнительные сведения см. в статье Почему Windows не разрешает менять системные параметры?
- Спящий и другие энергосберегающие режимы отключены в BIOS компьютера. Чтобы включить спящий режим, перезагрузите компьютер и войдите в BIOS. Как правило, при загрузке компьютера на экране отображается название клавиши или сочетание клавиш для входа в BIOS. Поскольку изготовители компьютеров используют разные версии BIOS, сочетания клавиш могут различаться. Дополнительные сведения можно узнать из документации, поставляемой с компьютером, или на веб-сайте изготовителя.
- Если команда «Гибернация» отсутствует, возможно, включен гибридный спящий режим.
Чтобы проверить поддержку спящих режимов компьютером, нажмите Пуск —> в окне поиска наберите cmd и нажмите Enter. В открывшемся окне выполните команду:
powercfg / a |
Как отключить автоматический переход в спящий режим или режим гибернации?
Пользователь может задать период ожидания перед переходом компьютера в спящий режим или в режим гибернации, либо полностью отключить автоматические переходы в эти режимы. Внимание! Для ноутбука с питанием от батареи задержка перехода в спящий режим или режим гибернации может привести к потере данных в случае полного разряда батареи. Чтобы отключить переход компьютера в энергосберегающий режим, выполните следующие действия.
2) На странице Выбор плана электропитания щелкните Настройка плана электропитания под выбранной схемой.
3) На странице Настройка плана электропитания щелкните .
4) На вкладке Дополнительные параметры дважды щелкните Спящий режим, дважды щелкните Сон после и затем выполните одно из следующих действий.
- При работе на ноутбуке щелкните От батареи или От сети (либо оба), щелкните стрелку и затем выберите пункт Никогда.
- При использовании настольного компьютера щелкните Параметр, щелкните стрелку и затем выберите пункт Никогда.
5) Дважды щелкните Гибернация после и выполните одно из следующих действий.
6) Если отключение монитора не требуется, дважды щелкните Экран, дважды щелкните Отключать экран через и затем выполните одно из следующих действий.
- При работе на ноутбуке щелкните параметры От батареи или От сети (либо оба), щелкните стрелку и выберите пункт Никогда.
- При использовании настольного компьютера щелкните Параметр, щелкните стрелку и выберите пункт Никогда.
7) Нажмите кнопку ОК и затем нажмите кнопку Сохранить изменения.
Как вывести компьютер из спящего режима или гибернации?
На большинстве компьютеров для продолжения работы необходимо нажать кнопку питания. Тем не менее, не все компьютеры одинаковы. Для перевода компьютера в обычный режим работы, возможно, потребуется нажать любую клавишу на клавиатуре, нажать кнопку мыши или открыть крышку ноутбука. Дополнительные сведения см. в документации, поставляемой вместе с компьютером, или на веб-сайте изготовителя.
Кроме того, некоторые компьютеры поддерживают удаленный переход в режим бодрствования по сети. Такая возможность называется удаленным пробуждением или пробуждением по локальной сети. Дополнительные сведения см. в статье Что такое возможности пробуждения по сети (Wake on LAN)?
Почему компьютер не переходит в спящий режим или в режим гибернации нужным образом, или почему он самопроизвольно возвращается в рабочий режим?
- Возможно, компьютер переходит в рабочий режим из-за какого-то устройства. Чаще всего такими устройствами являются USB-устройства флэш-памяти и USB-мыши. Убедитесь, что для всех устройств на компьютере установлены последние версии драйверов. Дополнительные сведения см. в статье Обновление драйверов: рекомендуемые ссылки .
Запрещение выхода из спящего режима внешним устройством
1) Откройте диспетчер устройств. Для этого нажмите кнопку Пуск, выберите последовательно компоненты Панель управления, Система и безопасность, а затем в разделе Система выберите Диспетчер устройств. Требуется разрешение администратора. При появлении запроса пароля администратора или подтверждения введите пароль или предоставьте подтверждение.
3) Выберите вкладку Управление электропитанием и снимите флажок Разрешить этому устройству выводить компьютер из ждущего режима.
4) Нажмите кнопку ОК.
- Возможно, какая-то программа или назначенное задание выводит компьютер из спящего режима. В соответствии с параметрами электропитания по умолчанию назначенные задания не могут выводить компьютер из спящего режима или режима гибернации. Однако некоторые программы могут возвращать компьютер в рабочий режим, если эти параметры были изменены.
Запрещение выхода из спящего режима программой
1) Откройте раздел «Электропитание». Для этого нажмите кнопку Пуск, выберите последовательно компоненты Панель управления, Система и безопасность и Электропитание.
2) На странице Выберите план электропитания нажмите Изменение параметров плана для выбора схемы, которую необходимо изменить.
4) На вкладке «Дополнительные параметры» разверните Спящий режим и Разрешить таймеры пробуждения, выберите Отключить как для работы компьютера от сети, так и для работы от батареи, а затем нажмите кнопку ОК.
Внешнее устройство начинает работать неправильно после выхода из спящего режима или режима гибернации.
Попробуйте отключить устройство и подключить снова. Убедитесь также, что для всех устройств на компьютере установлены последние версии драйверов. Дополнительные сведения см. в статье Обновление драйверов: рекомендуемые ссылки .
Расходуется ли заряд батареи ноутбука в спящем режиме?
Для спящего режима требуется очень мало электроэнергии. Если в спящем режиме достигнут критический уровень заряда батареи, операционная система Windows автоматически переводит ноутбук в режим гибернации.
Защищены ли данные в спящем режиме?
Для предотвращения несанкционированного доступа к данным необходимо установить пароль для разблокировки компьютера при выходе из спящего режима. Дополнительные сведения см. в статье Как изменить способ запроса пароля при выходе компьютера из спящего режима ?
Я не использую гибернацию, как её выключить, чтобы удалился файл hiberfil.sys? Как включить гибернацию?
В скрытый файл hiberfil.sys (в корне системного диска) сбрасывается копия оперативной памяти при уходе в гибернацию.
Чтобы выключить гибернацию, запустите командную строку с правами администратора и выполните:
Powercfg /h off
*примечание: для запуска с правами администратора нужно щелкнуть правой кнопкой мыши и выбрать пункт меню запуск от имени администратора .
Как настроить переход в гибернацию при низком заряде батарей? Как включить/выключить уведомление о низком заряде батарей?
По умолчанию уведомление о низком уровне заряда батареи появляется при достижении значения уровня заряда батареи, равного 10 процентам, а уведомление о резервном уровне заряда батареи появляется при достижении значения уровня заряда батареи, равного 7 процентам. Когда значение уровня заряда батареи составляет 5 процентов (критический уровень заряда батареи), ноутбук переходит в режим гибернации. Если на ноутбуке установлена старая батарея, которая обладает меньшим запасом энергии, то оставшихся 10 процентов (при появлении уведомления о низком уровне заряда батареи) и 7 процентов (при появлении уведомления о резервном уровне заряда батареи) может не хватить для сохранения документов и выхода из системы. В этом случае следует увеличить значения параметров «Уровень низкого заряда батарей» и «Уровень резервной батареи».
Схожие настройки будут и у настольного компьютера с источником бесперебойного питания (ИБП).
Пуск -> Панель управления -> Электропитание -> Настройка плана электропитания -> -> Изменить дополнительные параметры питания
Как переводить в режимы сна и гибернации кнопкой включения питания компьютера или при закрытии крышки ноутбука?
Пуск -> Панель управления -> Электропитание -> Настройка плана электропитания -> ->Изменить дополнительные параметры питания


Компьютер самостоятельно выходит из «спящего режима» и режима «гибернации».
Пуск -> Панель управления -> Электропитание -> Настройка плана электропитания -> -> Изменить дополнительные параметры питания
В этой статье вы узнаете о том, как включить режим гибернации на компьютере с Windows 7, 8, 10 и добавить пункт для его вызова в меню Завершение работы .
Что такое гибернация
Теперь рассмотрим проблему: вы хотите использовать режим «спячки», но в меню такой пункт отсутствует:
Отсутствует пункт «Гибернация»
Как включить гибернацию в Windows 8.1
Запустите командную строку от имени администратора:

Для глобального включения гибернации введите команду:
Powercfg -hibernate on

Теперь нужно включить отображение соответствующего пункта в меню Завершение работы или выход из системы .
Откройте настройки Электропитания (в Windows 8.1 проще сделать так):

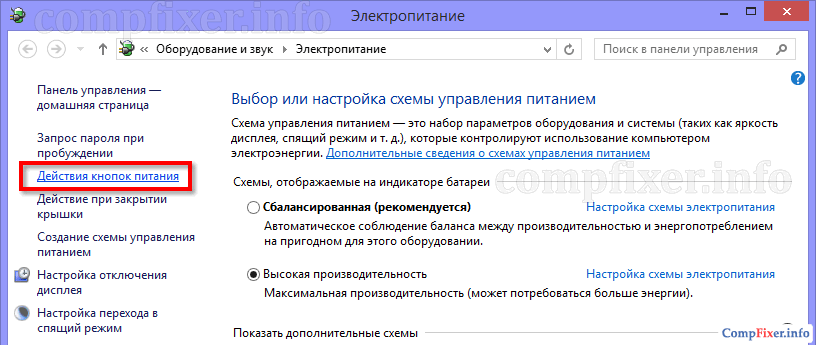

Отметьте флажок Режим гибернации внизу окна.
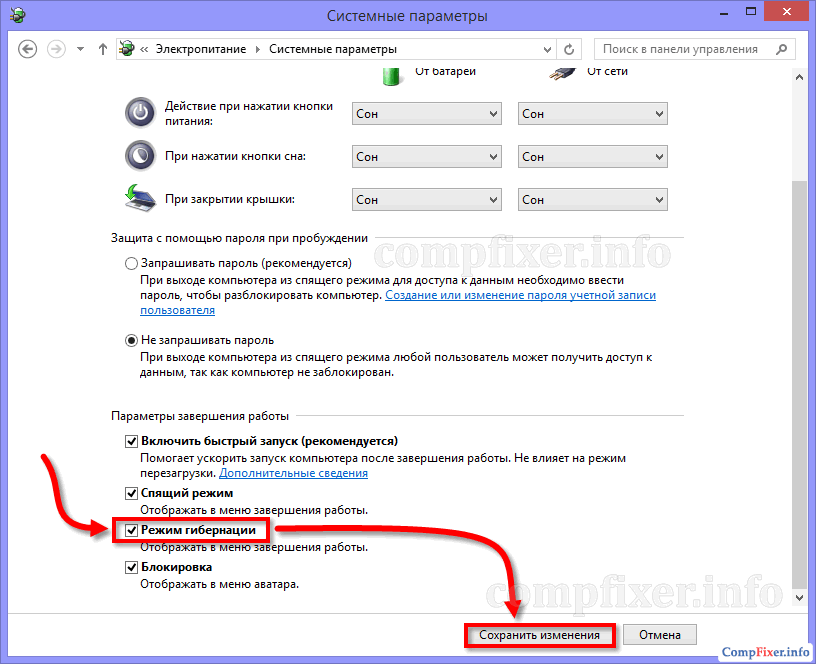
Как включить отображение «Гибернация» в меню «Завершение работы»
Теперь нужный пункт появился в меню Завершение работы… :

Включите функцию в командной строке с помощью команды:
Powercfg -hibernate on
Теперь необходимо отключить гибридный спящий режим. Т.к. если он включен в Windows 7, то гибернация в чистом виде будет недоступна.
- Нажмите кнопку Пуск
- Кликните на Панель управления
- Выберите вариант: Мелкие значки
- Войдите в настройку Электропитание :


Нажмите Изменить дополнительные параметры питания:
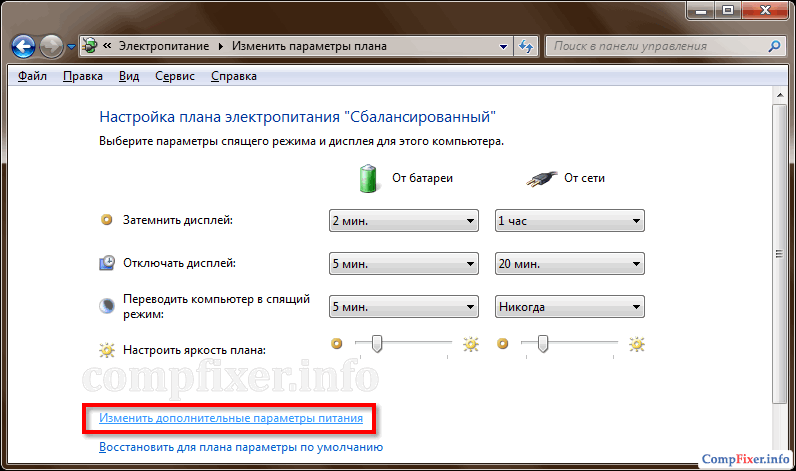
- Раскройте раздел Сон
- Раскройте подраздел Разрешить гибридный спящий режим
- Выберите Выкл
- Нажмите OK :
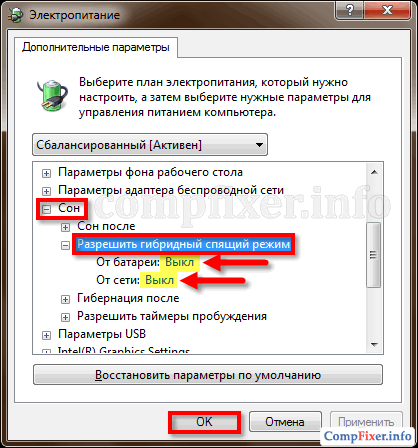
Теперь нужный нам пункт появился в меню Завершение работы :
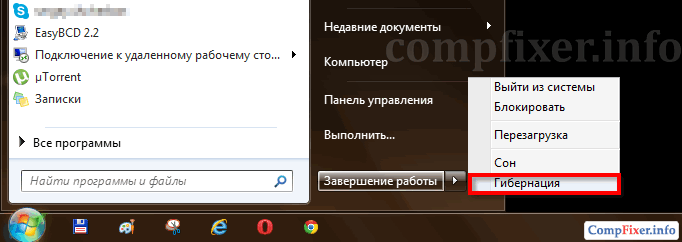
Как включить гибернацию в Windows 10
Для включения гибернации в Windows 10 нужно выполнить те же действия, просто запускайте командную строку или PowerShell от имени администратора. Иначе получите ошибку «Не удалось выполнить операцию. Произошла непредвиденная ошибка (0x65b): Ошибка исполнения функции».
Начиная с Windows Vista, в меню завершения работы компьютера появилось новое словечко - гибернация . Это так по-мудрёному стал называться тот режим выключения, который в Windows XP был СОН .
Слегка «намутив» с названиями режимов завершения работы,
разработчики операционной системы оставили главной их суть:
При этом, компьютер гораздо быстрее стартует и финиширует, вместе со всеми запущенными программами и процессами
Что такое «Сон» и «Гибернация»
Коротенькая справка по сути режимов завершения работы компьютера
| Версия Windows | Суть режима и его особенности (поведение компьютера) |
||
| Windows XP | Windows Vista, Windows 7, Windows 8, Windows 8.1 и т.д. |
||
| Название режима | Ждущий режим | Сон |
Завершения работы компьютера БЕЗ ВЫГРУЗКИ оперативной памяти в отдельный файл и закрытия работающих приложений. Выход из режима осуществляется нажатием любой клавиши на клавиатуре, движением мыши или нажатием кнопки «ПУСК» на системном блоке. После выключения компьютера, нельзя полностью отключать его эл.питание, иначе будет сброшено содержание оперативной памяти с потерей временных данных в открытых программах. Если эл.питание компьютера будет всё-таки отключено, то выход из режима возможен только при нажатии кнопки «ПУСК» на системном блоке. При этом, по сути - произойдёт обычный старт системы |
| Сон | Гибернация |
Завершения работы компьютера С ВЫГРУЗКОЙ оперативной памяти в отдельный файл и без закрытия работающих приложений. Выход из режима осуществляется только при нажатии кнопки «ПУСК» на системном блоке. После выключения компьютера можно полностью отключать его эл.питание, при этом сохраняется содержание оперативной памяти и временные данные в открытых программах |
|
| Ну, здесь всё ясно | |||
Прим.
Особо обращаю внимание на неразбериху в таблице с названиями режимов между Windows XP и последующими версиями ОС Windows. То, что в Windows XP называлось «Ждущий режим», в последствии стало называться «Сон». А то, что в Windows XP называлось «Сон», в последствии стало называться «Гибернация»
К счастью, Windows XP уже благополучно почила в бозе и не помешает нам разобраться, что такое «Сон» и «Гибернация» для семейства Windows, начиная с Vista
Что есть «Сон» и «Гибернация» - ясно уже из таблицы, другое дело - как их включить?
- По-умолчанию, пункт «Сон» всегда присутствует в меню выключения
- Пункт «Гибернация» очень часто приходится настраивать вручную
Как включить гибернацию в меню «Завершение работы»
Если в меню «Завершение работы» отсутствует пункт «Гибернация», нужно его туда включить.
Чтобы включить гибернацию в меню «Завершение работы»:
- Открываем меню ПУСК->Все программы->Стандартные->Выполнить
или, просто жмём комбинацию (сочетание) клавиш Win+R
В открывшемся окне вводим команду
powercfg /h on
или
powercfg -h
(Обратите внимание на пробелы, можно просто Скопировать/Вставить)
Перезагружаем компьютер - Если после этого, команда «Гибернация» не появилась в меню завершения работы компьютера, значит включён гибридный спящий режим и нужно его выключить (иначе ничего не получится)
Для этого заходим в
«Панель управления»->
«Электропитание» ->
«Настройка плана электропитания»->
«Изменить дополнительные параметры электропитания»->
«Окно ДОПОЛНИТЕЛЬНЫЕ ПАРАМЕТРЫ»->
«Пункт СОН»->
«Подпункт РАЗРЕШИТЬ ГИБРИДНЫЙ СПЯЩИЙ РЕЖИМ»->
«Настройка плана электропитания»->
«Значение: Выкл.» (см. рисунок)

Как удалить гибернацию из меню «Завершение работы»
Выключение - есть процедура, обратная включению:
Чтобы удалить гибернацию из меню «Завершение работы».
Есть несколько способов выключения компьютера: полное выключение, перевод компьютера в спящий режим и перевод компьютера в режим гибернации.
Режим гибернации был разработан специально для ноутбуков. В этом режиме компьютер потребляет меньше энергии чем при спящем режиме.
Режим гибернации рекомендуется использовать на ноутбуках и планшетах если вы планируете долго ими не пользоваться или если нет возможности подзарядить батарею. Возобновить работу компьютера можно щелчком мыши, нажатием кнопки питания или просто открытием крышки ноутбука. Так же ознакомьтесь с документацией компьютера чтобы получить дополнительные сведения.
При переходе в спящий режим все параметры и открытые программы сохраняются в памяти и компьютер переходит в энергосберегающий режим. При переходе в режим гибернации все данные записываются не в оперативную память, а на жесткий диск в файл hiberfil.sys и после этого компьютер полностью выключается. Если планируется в течении длительного времени не использовать компьютер рекомендуется переводить его в режим гибернации.
Как включить и отключить гибернацию в Windows 7
Чтобы перевести компьютер в режим гибернации нужно выполнить следующие действия:
Для Windows 7 нажимаем меню Пуск, в поле Выключение выбираем пункт Гибернация.
Для Windows 10 нажимаем меню Пуск, выбираем Выключение и Гибернацию.

Для ноутбуков и планшетов режим гибернации является способом сохранить рабочие файлы при экстренном выключении, если села батарея. Поэтому отключать режим гибернации на ноутбуках не рекомендуется.
Для выключения функции гибернации в Windows (настройка отображения соответствующего пункта в меню Пуск будет ниже) запускаем командную строку от имени администратора. Воводим следующую команду: powercfg -h off и нажимаем Enter.

Для включения вводим параметр on вместо off .
Настройка гибернации компьютера
Пуск —> Панель управления —> Электропитание —> Настройка плана электропитания

Для изменения параметров сна и гибернации нажимаем на Изменить дополнительные параметры питания

Для отключения гибернации выбираем пункт в разделе гибернация – Никогда, тоже самое для режима Сна. Чтобы отключить режим гибернации и Сна в тех же самых параметрах выставляем нужное время.
Для отключения или включения гибернации на Windows 10 выполняем те же действия.
Гибридный спящий режим для настольных компьютеров
В отличие от гибернации, которая была разработана для ноутбуков, Гибридный спящий режим разработан преимущественно для настольных компьютеров. Он сочетает в себе возможности Спящего режима и функции гибернации, что позволяет быстро выводить компьютер из спящего режима. Здесь данные записываются одновременно в оперативную память и на жесткий диск.
Этот режим позволяет за считаные секунды привести компьютер в рабочий режим и имеет возможность быстро восстановить данные в случае сбоя питания. При использовании обычного сна отключить питание, все данные из оперативной памяти пропадут и восстановить их не будет возможности.
При Гибридном спящем режиме компьютер не должен обесточиваться, так как после отключения питания для восстановления рабочего режима компьютера жесткий диск будет подвергаться интенсивной нагрузке. Поэтому не стоит злоупотреблять, так как такое восстановление не является штатным. На настольных компьютерах гибридный спящий режим по умолчанию включен.
Если в настройках электропитания гибридный спящий режим разрешен, то при выборе пункта Сон, компьютер будет автоматически переводиться в гибридный спящий режим, а не в обычный режим сна.
Почему гибернация может не работать
Есть несколько причин почему гибернация может не работать на вашем компьютере.
- Устарел драйвер видеокарты. Необходимо его обновить;
- Некоторые версии BIOS не поддерживают интерфейс ACPI;
- Команда Гибернация не будет отображаться если включен Гибридный спящий режим.
Ошибки связанные с выходом из гибернации
Компьютер может сам выходить из спящего режима или гибернации. Это связано с подключенным оборудованием. Чаще всего это мышь, клавиатура и сетевая карта. Заходим в Пуск —> Панель управления —> Диспетчер устройств
Отключаем функцию устройства выводить компьютер из спящего режима.

Чтобы посмотреть все устройства которые могут вывести компьютер из спящего режима запускаем командную строку. Пуск —> в поле поиска наберите cmd и нажмите Enter. И водим следующую команду:
powercfg -devicequery wake_from_any
При выходе из спящего режима или режима гибернации, принтеры, сканеры, мониторы и другие устройства могут не работать должным образом. Для решения этой проблемы просто перезагружаем компьютер. Так же необходимо убедиться, что у вас установлены свежие версии драйверов этих устройств.
Какие различия между спящим режимом, режимом гибернации и гибридным спящим режимом? Как перевести компьютер в один из режимов? Почему в меню завершения работы отсутствует команда "сон" или "гибернация"? Я не использую гибернацию, как её выключить, чтобы удалился файл hiberfil.sys? Как включить гибернацию? Компьютер самостоятельно выходит из спящего режима/гибернации, как это исправить?
Чем отличаются спящий режим, гибернация и гибридный спящий режим?
Спящий режим - это режим пониженного потребления электроэнергии, который позволяет быстро возобновить работу в режиме обычного потребления энергии (обычно, в течение нескольких секунд) по требованию пользователя. Перевод компьютера в спящий режим напоминает нажатие кнопки "Пауза" на проигрывателе DVD: компьютер немедленно останавливает все операции и в любой момент готов к продолжению работы.
Режим гибернации - это режим пониженного потребления электроэнергии, разработанный в первую очередь для ноутбуков . При переходе в спящий режим все открытые документы и параметры сохраняются в памяти, и компьютер переходит в режим пониженного потребления электроэнергии, а при переходе в режим гибернации все открытые документы и программы сохраняются на жестком диске в файле hiberfil.sys, и затем компьютер выключается. Из всех энергосберегающих режимов, используемых в ОС Windows, для поддержания режима гибернации требуется наименьшее количество электроэнергии. Если в течение длительного промежутка времени не планируется использовать ноутбук и нет возможности подзарядить батарею, рекомендуется перевести ноутбук в режим гибернации.
Гибридный спящий режим - это режим, который разработан преимущественно для настольных компьютеров . Гибридный спящий режим сочетает в себе спящий режим и режим гибернации, поскольку все открытые документы и программы сохраняются в памяти и на жестком диске и компьютер переводится в режим пониженного потребления электроэнергии. При неожиданном сбое питания операционная система Windows может легко восстановить данные с диска. Если гибридный спящий режим включен, переход в спящий режим автоматически переводит компьютер в гибридный спящий режим. На настольных компьютерах гибридный спящий режим обычно включен по умолчанию.
Как перевести компьютер в один из режимов?
Пуск ---> щелкните по стрелке рядом с кнопкой "Завершение работы" и выберите нужный режим:
Если в настройках электропитания разрешен гибридный спящий режим, то при выборе пункта "сон" компьютер будет переводиться в гибридный спящий режим, а не в обычный режим сна.
Выбрать, какой из пунктов будет отображаться по умолчанию тоже очень просто - щелкните правой клавишей мыши по кнопке или по свободной части рядом и нажмите "свойства". Выберите в меню "Действие кнопки питания" нужный пункт. В картинках описано .
Как вывести компьютер из сна или гибернации?
На большинстве компьютеров для возобновления работы надо нажать кнопку включения питания. Но т.к. все компьютеры разные, способы возобновления работы могут тоже отличаться. Для перевода компьютера в обычный режим работы, возможно, потребуется нажать любую клавишу на клавиатуре, нажать кнопку мыши или открыть крышку ноутбука.
Почему в меню завершения работы отсутствует команда "сон" или "гибернация"?
- Команда "гибернация" может не отображаться, если включён гибридный спящий режим в настройках электропитания. Выключите его, поскольку вместе с гибернацией он не работает.
- Видеокарта не поддерживает спящий режим. Обновите драйвер видеокарты.
- Данные режимы отключены в BIOS компьютера. Перезагрузите компьютер и войдите в BIOS (клавиша Del или F2, как правило), в настройках питания включите их. Поскольку версии BIOS практически на всех компьютерах отличаются, читайте более подробно о включении этих режимов в инструкции к компьютеру (материнской плате) или на сайте производителя. Чтобы проверить поддержку спящих режимов компьютером, нажмите Пуск ---> в окне поиска наберите cmd и нажмите Enter . В открывшемся окне выполните команду: powercfg /a Некоторые предыдущие версии BIOS не поддерживают интерфейс ACPI, поэтому компьютеры не могут успешно переходить в дополнительные режимы питания. В данном случае необходимо обновить BIOS компьютера.
Я не использую гибернацию, как её выключить, чтобы удалился файл hiberfil.sys? Как включить гибернацию?
В скрытый файл hiberfil.sys (в корне системного диска) сбрасывается копия оперативной памяти при уходе в гибернацию.
Чтобы выключить гибернацию, запустите командную строку с правами администратора и выполните:
Powercfg /h off
Чтобы включить:
Powercfg /h on
Компьютер автоматически переходит в спящий режим, как это отключить?
См. Как настроить переход в спящий режим/гибернацию при простое компьютера?
Настройка параметров
Как настроить переход в спящий режим/гибернацию при простое компьютера?
Пуск ---> Панель управления ---> Электропитание --->
Настроить переход в сон можно в первом окне:
Для изменения перехода в гибернацию нажмите "":

Как настроить переход в гибернацию при низком заряде батарей? Как включить/выключить уведомление о низком заряде батарей?
По умолчанию уведомление о низком уровне заряда батареи появляется при достижении значения уровня заряда батареи, равного 10 процентам, а уведомление о резервном уровне заряда батареи появляется при достижении значения уровня заряда батареи, равного 7 процентам. Когда значение уровня заряда батареи составляет 5 процентов (критический уровень заряда батареи), ноутбук переходит в режим гибернации. Если на ноутбуке установлена старая батарея, которая обладает меньшим запасом энергии, то оставшихся 10 процентов (при появлении уведомления о низком уровне заряда батареи) и 7 процентов (при появлении уведомления о резервном уровне заряда батареи) может не хватить для сохранения документов и выхода из системы. В этом случае следует увеличить значения параметров "Уровень низкого заряда батарей" и "Уровень резервной батареи".
Схожие настройки будут и у настольного компьютера с источником бесперебойного питания (ИБП).
Пуск ---> Панель управления ---> Электропитание ---> Настройка плана электропитания ---> Изменить дополнительные параметры питания

Как переводить в сон/гибернацию кнопкой включения питания компьютера или при закрытии крышки ноутбука?
Пуск ---> Панель управления ---> Электропитание ---> Настройка плана электропитания ---> Изменить дополнительные параметры питания

На ноутбуках появляется возможность выбрать действие при закрытии крышки:

Компьютер самостоятельно выходит из спящего режима/гибернации, как это исправить?
Зайдите: Пуск ---> Панель управления ---> Диспетчер устройств и отключите в свойствах некоторых компонентов флажок "Разрешить этому устройству выводить компьютер из ждущего режима".
Чаще всего будят компьютер: клавиатура, мышь, сетевая карта.

Чтобы просмотреть список всех устройств, способных выводить компьютер из любых режимов сна, нажмите Пуск
---> в поле поиска наберите cmd
и нажмите Enter
. В открывшемся окне выполните команду:
Powercfg -devicequery wake_from_any
Также проблема встречается из-за использования устаревших драйверов этих компонентов или драйвера видеокарты. Необходимо их обновить.
Как отключить запрос пароля при выходе из спящего режима и гибернации?
Как создать ярлыки для спящего режима или гибернации?
Т.к. стандартные команды Windows не всегда корректно исполняются, рекомендую использовать утилиту PsShutdown.
Как переводить компьютер в сон/гибернацию и возобновлять работу по расписанию?
Как и в предыдущем вопросе, будем использовать утилиту PsShutdown из состава PsTools Марка Руссиновича. Скачайте её и распакуйте в любую папку.
Запускаем планировщик заданий (Пуск ---> Все программы ---> Стандартные ---> Служебные ---> Планировщик заданий ).
Перевод в сон/гибернацию по расписанию
Нажимаем "Создать задачу ":

Указываем Имя для новой задачи и ставим флажок "Выполнять с наивысшими правами ":

Переходим на вкладку "Триггеры ", нажимаем "Создать ", в следующем окне выставляем нужный график.




